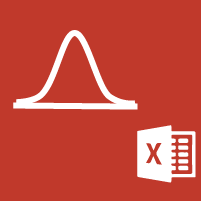
Construire une courbe de Gauss avec Excel
Statistiques descriptives
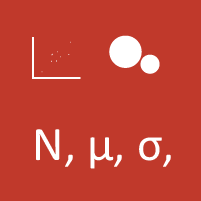 La statistique - Enjeux
La statistique - Enjeux
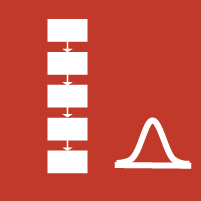 Démarche statistique
Démarche statistique
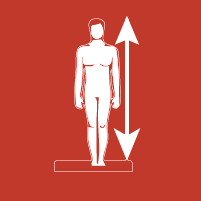 Les variables
Les variables
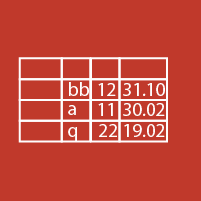 Les tableaux
Les tableaux
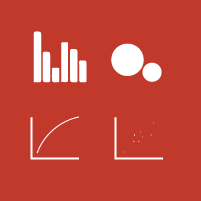 Les graphiques
Les graphiques
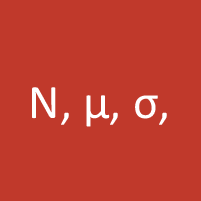 Parametres statistiques
Parametres statistiques
Distributions statistique
 Probabilite
Probabilite
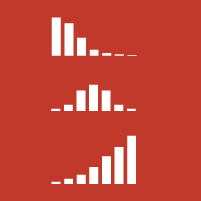 Distribution statistiques
Distribution statistiques
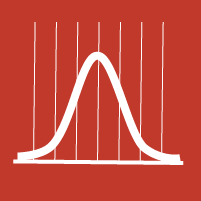 Distribution normale
Distribution normale
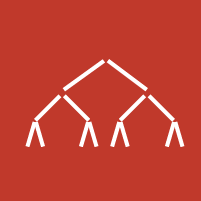 Distribution binomiale
Distribution binomiale
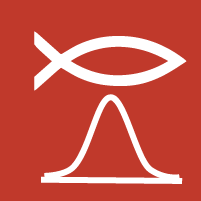 Distribution de Poisson
Distribution de Poisson
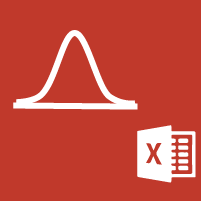 Courbe de Gauss avec Excel
Courbe de Gauss avec Excel
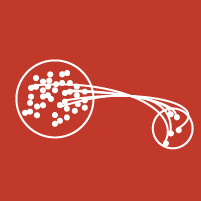 Echantillonnage
Echantillonnage
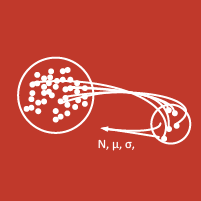 Estimation de paramètres
Estimation de paramètres
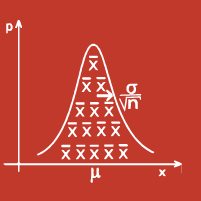 Théorème central limite
Théorème central limite
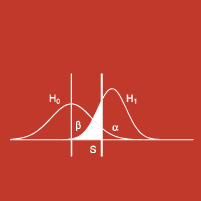 Tests statistiques
Tests statistiques
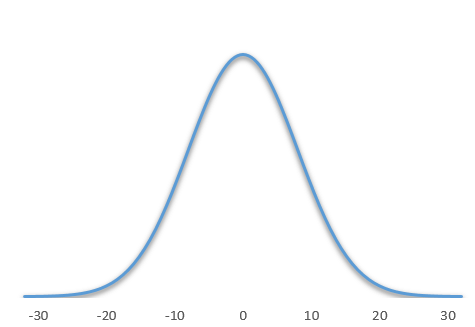
Je vous propose 3 techniques différentes permettant de dessiner une courbe de Gauss ( Courbe en cloche ) avec Excel. Vous avez en effet la possibilité de dessiner une coube ou un histogramme. Dans tous les cas, les représentations graphiques auront la forme d'une cloche.
Tableau de synthèse des trois techniques de construction des courbes de gauss
| Technique 1 | Technique 2 | Technique 3 | |
|---|---|---|---|
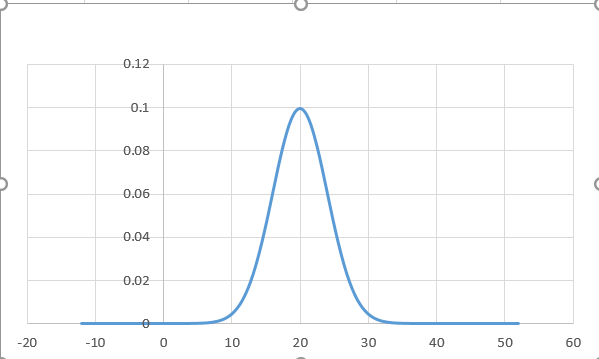 |
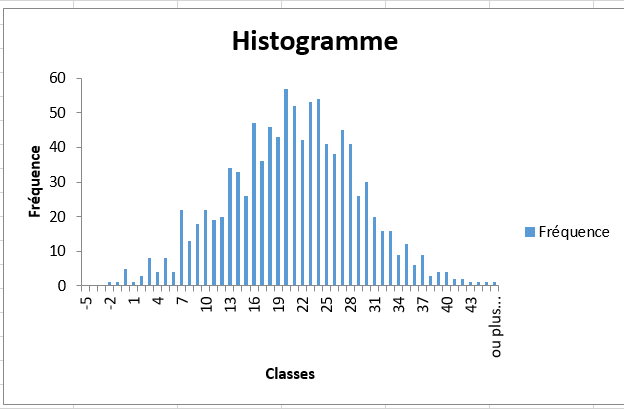 |
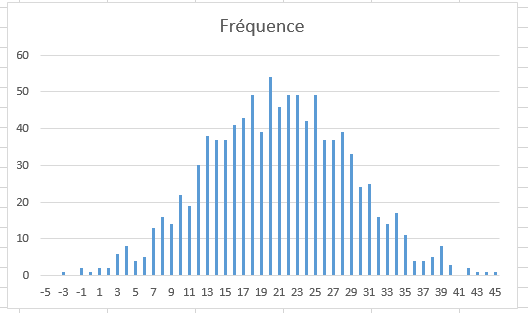 |
|
| Représentation | Courbe | Graphique en barres | Graphique en barres |
| Technique | Sans AnalysisToolpack | Avec AnalysisToolpack | Sans AnalysisToolpack |
| Fichier |
Ce dossier traite la construction de la courbe de Gauss avec Excel. Pour en savoir plus sur la théorie de la loi normale suivez ce lien .
Comment choisir ?
Il y a 2 critères qui vous permettront de choisir :
- Courbe ou barre ?
- Courbe : Technique 1
- Barre : Technique 2 et technique 3
- Ponctuel ou réccurentes ?
- Ponctuel : Utiliser la technique 2 qui utilise "Analysistoolpack" qui est intégré à Excel et qui permet de créer rapidement les données.
- Réccurente : Si vous avec besoin de faire de réaliser de nombreuse fois la courbe utiliser la Technique 1 et technique 3
Préparation des paramètres nécessaires à la construction des courbes de Gauss
Pour dessiner une courbe de Gauss, vous avez besoin de seulement deux paramètres :
- la moyenne
- l' écart-type
Vous n'avez besoin de rien d'autre pour construire la courbe de Gauss.
Les 3 techniques avec Excel
Construction de la courbe de Gauss avec une courbe en cloche
- Saisissez les paramètres de la distribution.
Pour l'exemple, nous choisissons une valeur moyenne égale à 20. Nous saisissons cette valeur dans la cellule A2
Nous choisissons un écart-type de 4 que nous saisissons dans la cellule B2 .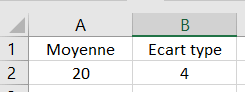
Vous pouvez changer ces paramètres pour que la courbe soit adaptée à votre propre besoisn. Cette étape est commune aux 3 techniques.
- Créez les valeurs de la variable x
- Sélectionner la cellule D2
- Aller dans le menu remplissage puis Série
- Remplir la fenêtre en sélectionnant colonne, en indiquant 0.2 comme valeur du pas et en spécifiant une valeur de fin égale à 8.
- Création de la distribution
Il faut créer la plage de données qui convertit la loi de distribution normale en loi de distribution du contexte.
- Dans la cellule E2, entrez la formule suivante =D2*$B$2+$A$2.
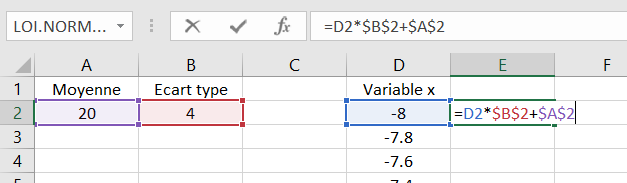
-
Dans la cellule F2 , utilisez l'assistant de formule pour rentrer les informations suivantes =LOI.NORMALE.N(E2;$A$2;$B$2;FAUX)
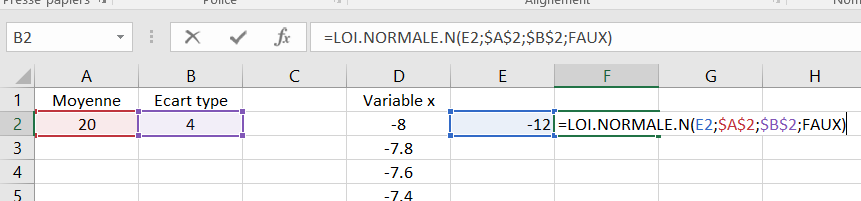
Appuyez sur Entrée

-
Sélectionnez les cellules E2:F2 et tirez les formules jusqu'à la dernière ligne.
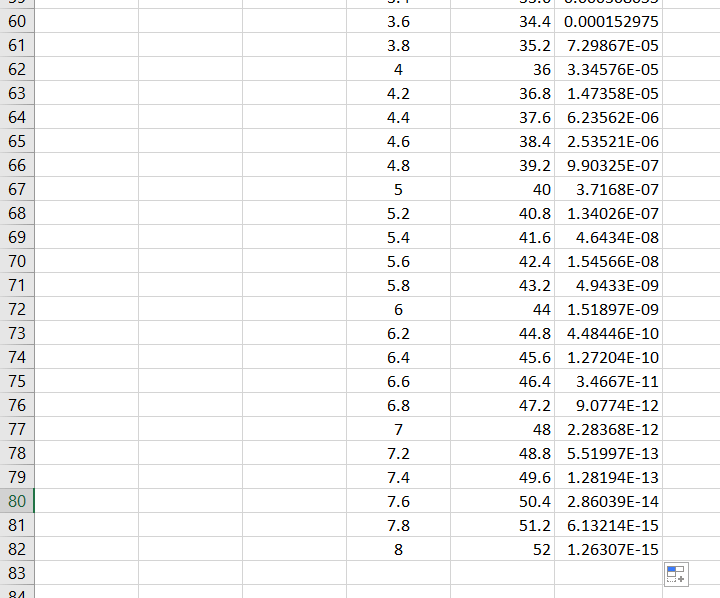
- Créer le graphique
Il faut maintenant créer le graphique. Pour cela, sélectionnez les valeurs des colonnes E et F et choisir le type de graphique : "Nuage de points avec courbe lissée".
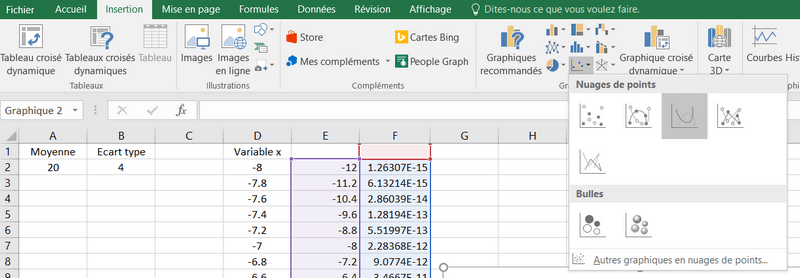
Les valeurs seront inscrites dans la colonne D. La première valeur sera inscrite en D2. La valeur de cette cellule sera -8.
Cette valeur de -8 correspond au nombre d'écarts types sur la gauche du graphique que nous souhaitons afficher. Il est possible de la modifier à votre guise. Si vous ne savez pas quelle valeur choisir, commencer par -8 . Voupourrez modifier cette valeur par la suite.
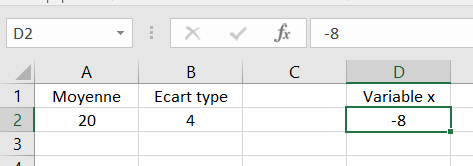
Pour le remplissage de la colonne D il sera pratique d'utiliser la fonction de Série du menu remplissage.
Astuce pour remplir facilement la colonne de la variable des x
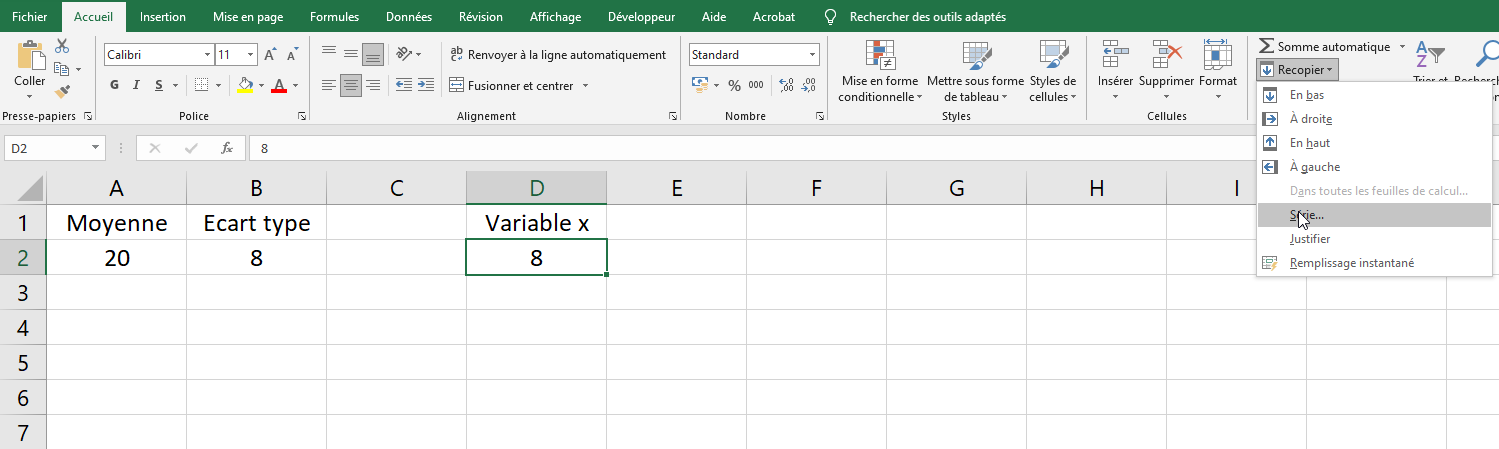
Pour le remplissage de la colonne D il sera pratique d'utiliser la fonction de Série du menu remplissage.
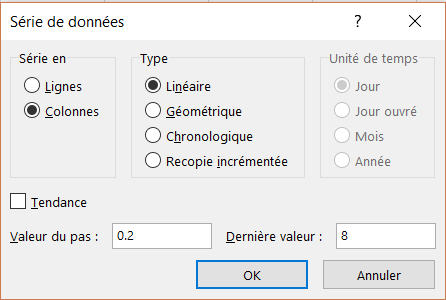
Vous devez obtenir le résultat ci-dessous :
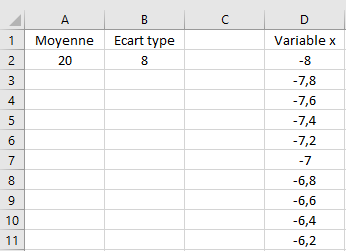
Grâce à cette nouvelle formule, nous obtenons la distribution propre au cas de notre étude.
Et c'est terminé, vous obtenez une courbe de Gauss centrée sur la valeur de 20 avec un écart-type de 4.
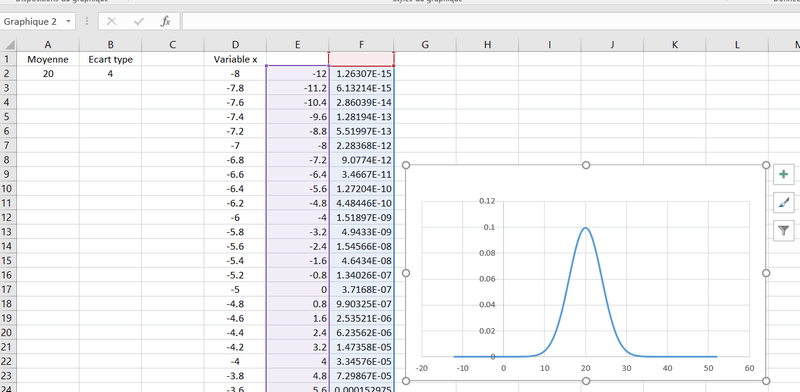
Construction de la courbe de Gauss en barres avec Analysis Toolpack
- Saisissez les paramètres de la distribution.
Pour l'exemple, nous choisissons une valeur moyenne égale à 20. Nous saisissons cette valeur dans la cellule A2
Nous choisissons un écart-type de 4 que nous saisissons dans la cellule B2 .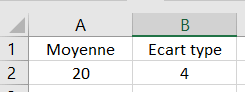
Vous pouvez changer ces paramètres pour que la courbe soit adaptée à votre propre besoisn. Cette étape est commune aux 3 techniques.
- Allez dans le menu fichier
- Puis cliquez sur option
- Allez dans compléments
- Puis Sélectionnez Analysis ToolPack
- Puis cliquez sur atteindre
- Sélectionnez Analysis ToolPack
- Puis cliquez sur OK
- Créez la colonne D pour mettre les "Classes" souhaitées
- Créez un ensemble de valeur débutant par -5 et se terminant à 45 avec une incrémentation de 1 point entre chaque valeurs
- Créez la colonne F pour mettre les "Données"
- Dans la première cellule indiquez la formule. "=ARRONDI(LOI.NORMALE.INVERSE.N(ALEA() ;$A$2 ;$B$2) ;2)"
- Avec la poignée en bas à gauche de la cellule, appliquez la formule jusqu'à la ligne 1001
- Sélectionnez l'utilitaire d'analyse
- Remplissez la nouvelle fenêtre comme indiqué
- Validez avec OK
- Vous obtenez le résultat suivant avec la création de deux nouvelles colonnes et d'un graphique.
Comment activer l'utilitaire d'analyse Analysis ToolPack
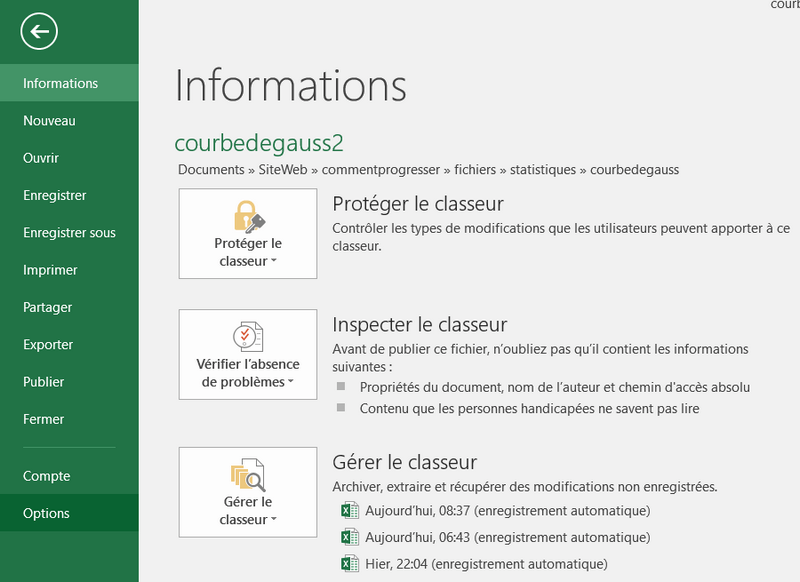
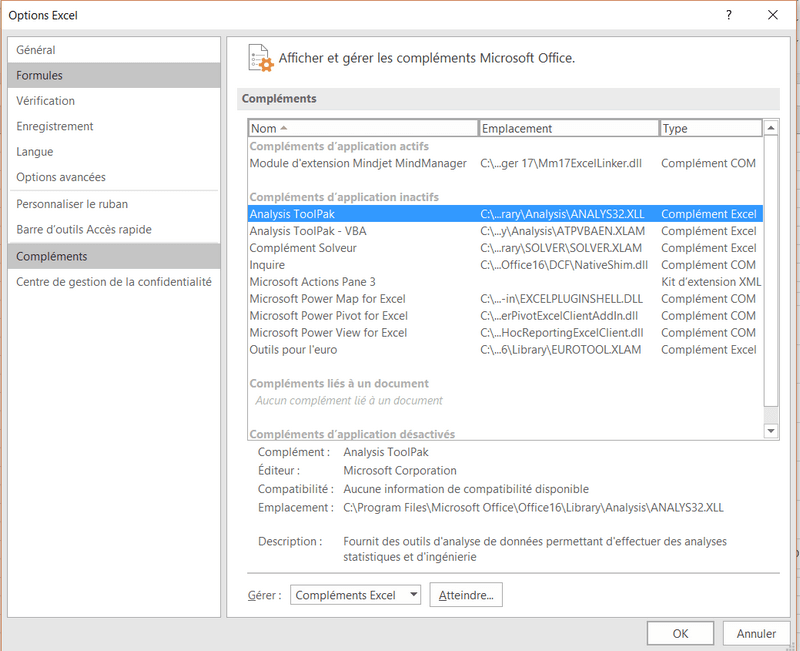
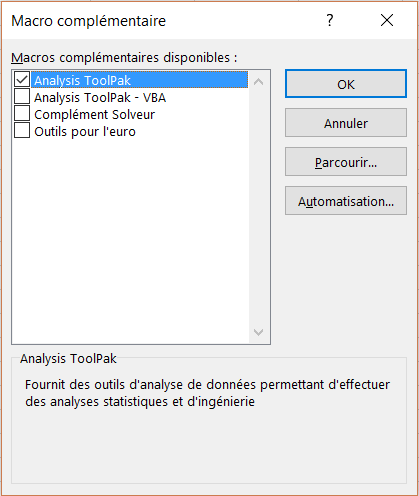
Dans l'onglet "Donnée / Analyse" un nouveau bouton est apparu.

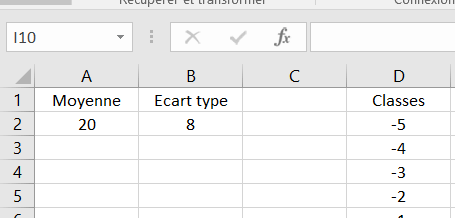
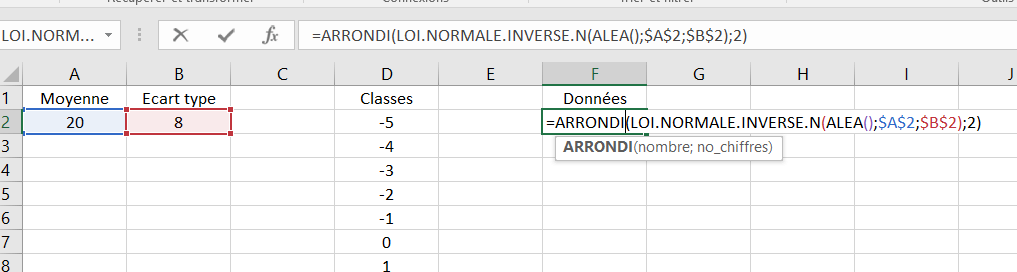
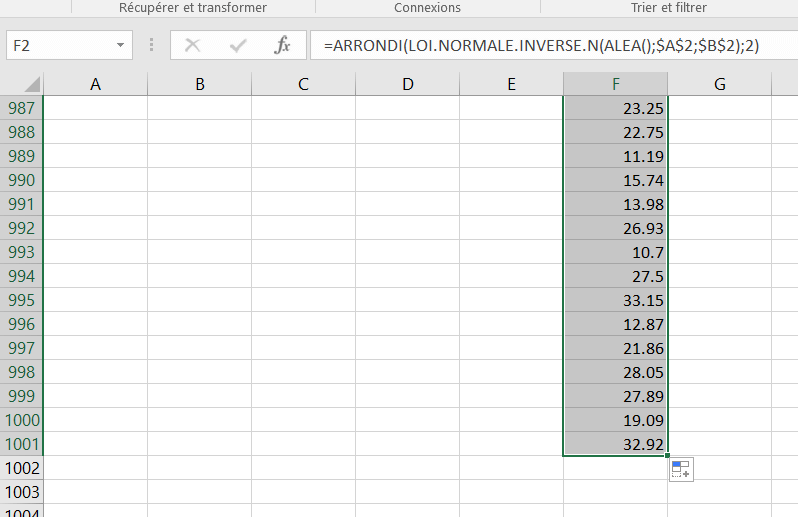

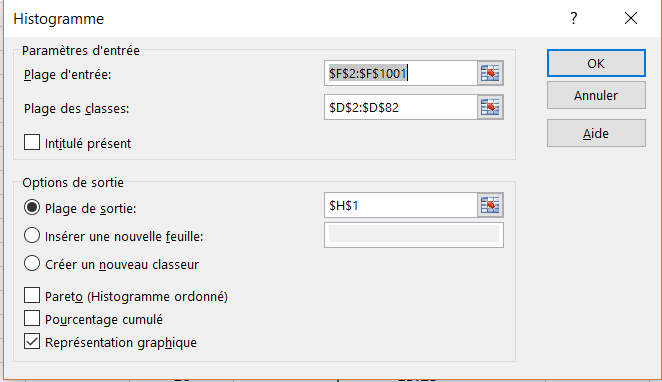
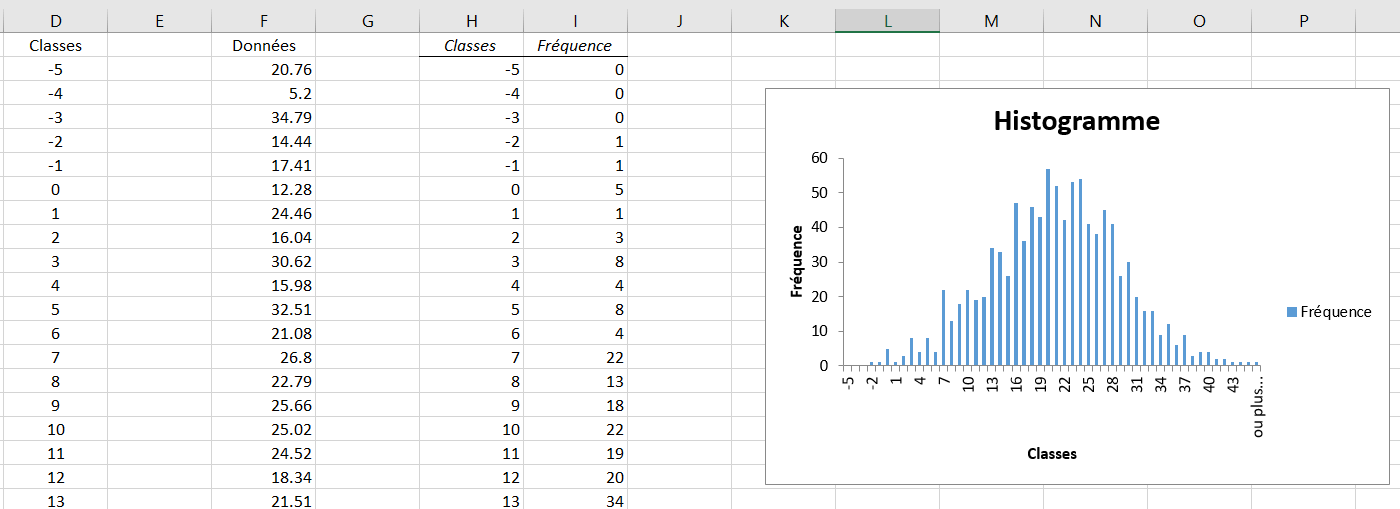
Construction de la courbe de Gauss sans analysis Toolpack
- Saisissez les paramètres de la distribution.
Pour l'exemple, nous choisissons une valeur moyenne égale à 20. Nous saisissons cette valeur dans la cellule A2
Nous choisissons un écart-type de 4 que nous saisissons dans la cellule B2 .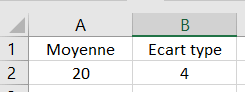
Vous pouvez changer ces paramètres pour que la courbe soit adaptée à votre propre besoisn. Cette étape est commune aux 3 techniques.
- Créez la colonne F pour mettre les "Données"
- Dans la première cellule indiquez la formule. "=ARRONDI(LOI.NORMALE.INVERSE.N(ALEA() ;$A$2 ;$B$2) ;2)"
- Avec la poignée en bas à gauche de la cellule, appliquez la formule jusqu'à la ligne 1001
- Créez la colonne E Fréquence
- Sélectionnez les valeurs de la ligne 2 à 52.
- Dans la première cellule indiquez la formule. "=FREQUENCE(F2:F1001 ;D2:D52)"
- Terminez la saisie avec les touches Ctrl + Shift + Entrée
- Sélectionnez la plage de cellule occupée par les deux colonnes jusqu'à la ligne 52
- Sélectionnez "Graphique recommandé"
- Puis "Histogramme groupé"
- Vous obtenez le résultat suivant avec la création de deux nouvelles colonnes et d'un graphique.
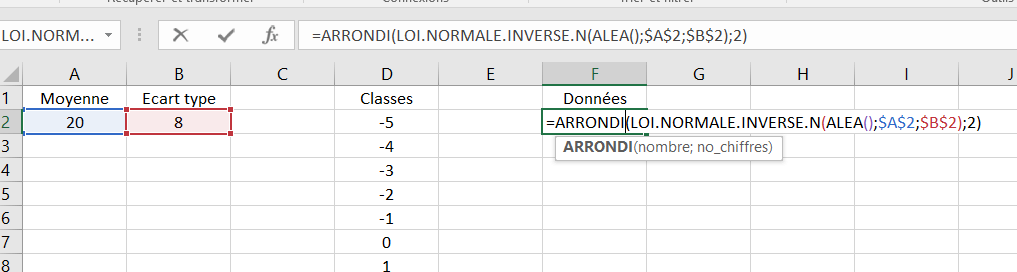
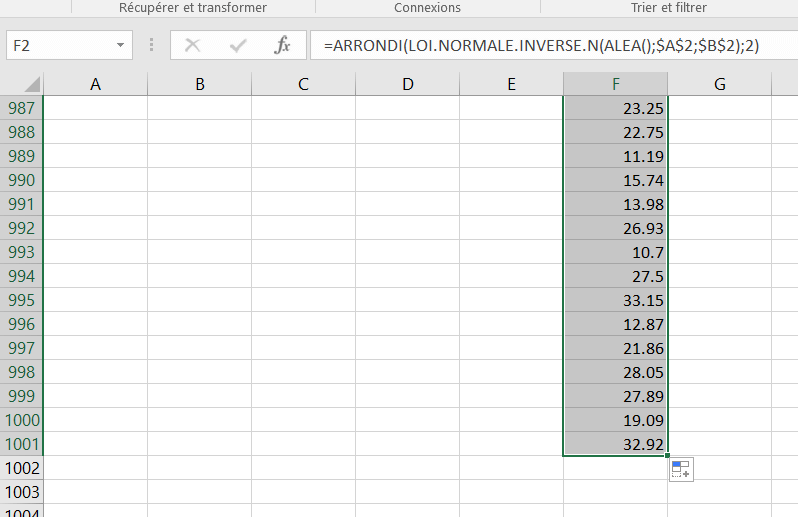
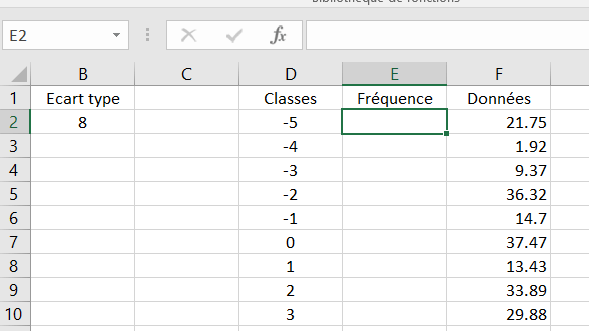
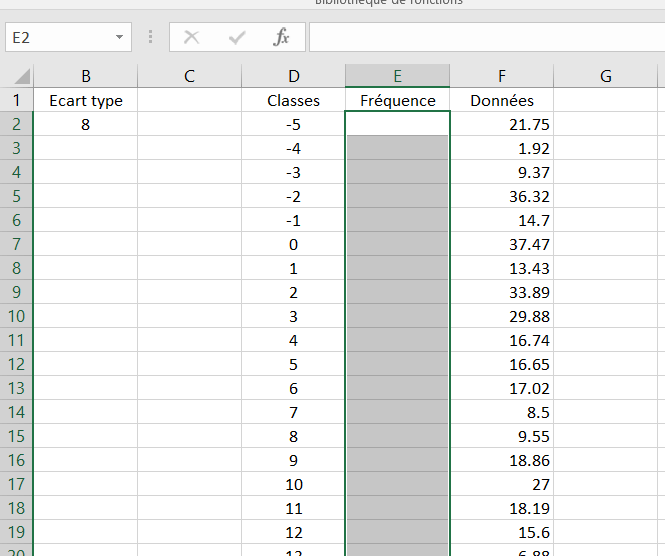
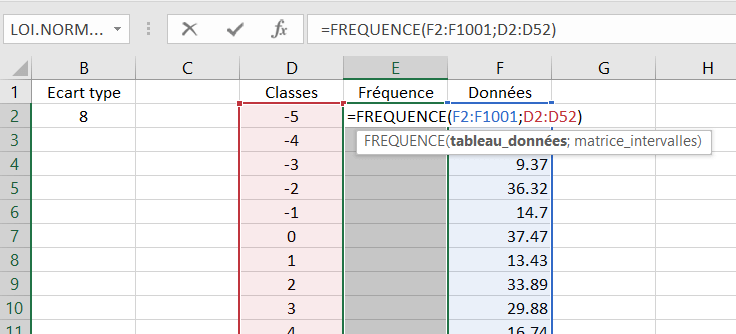
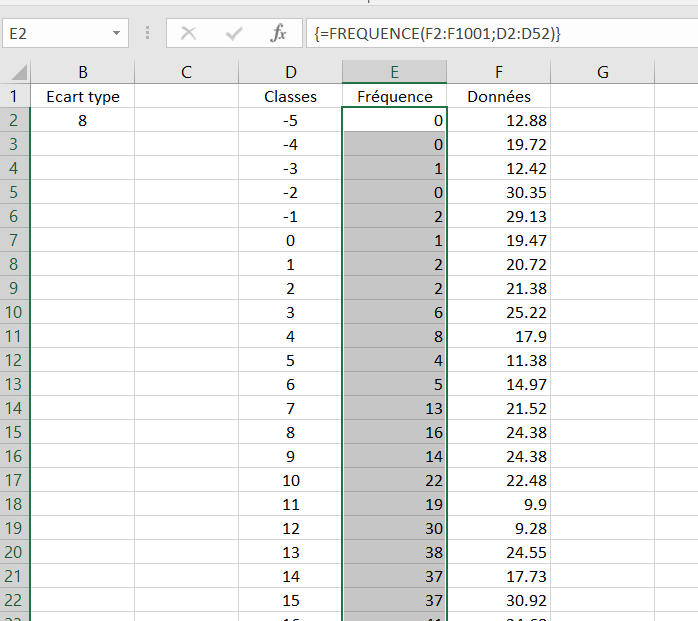
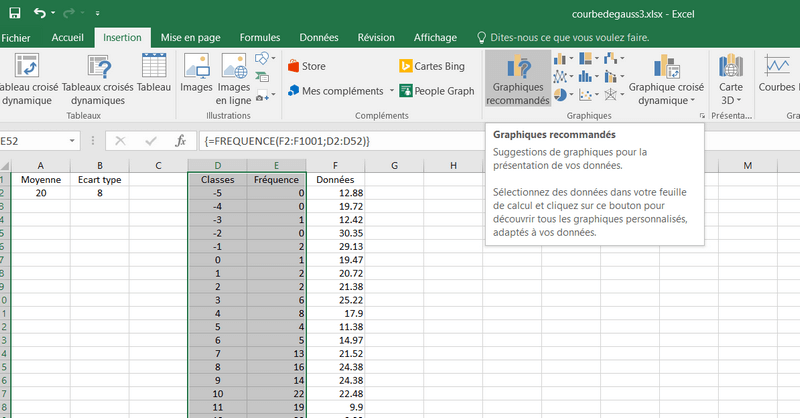
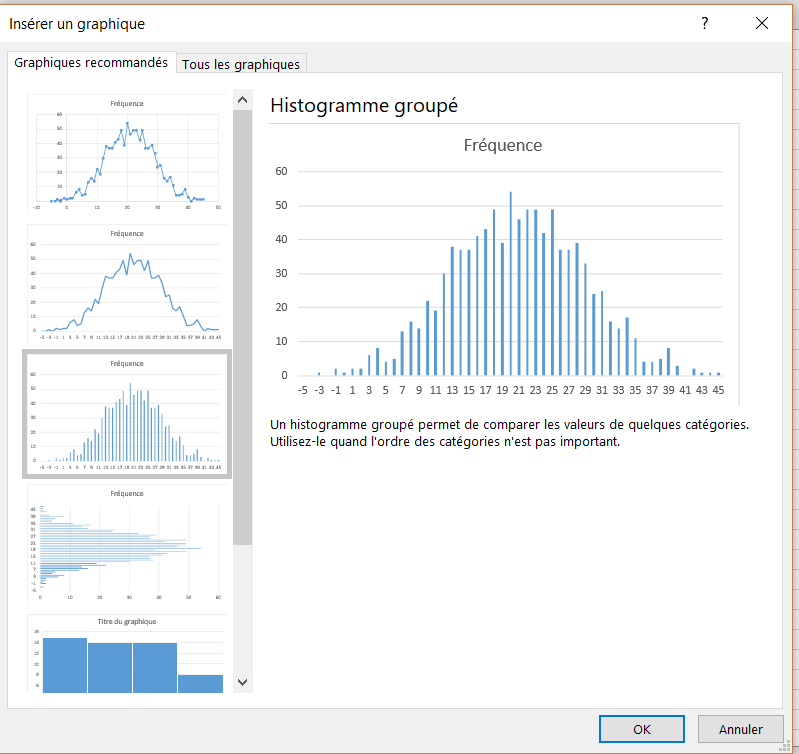
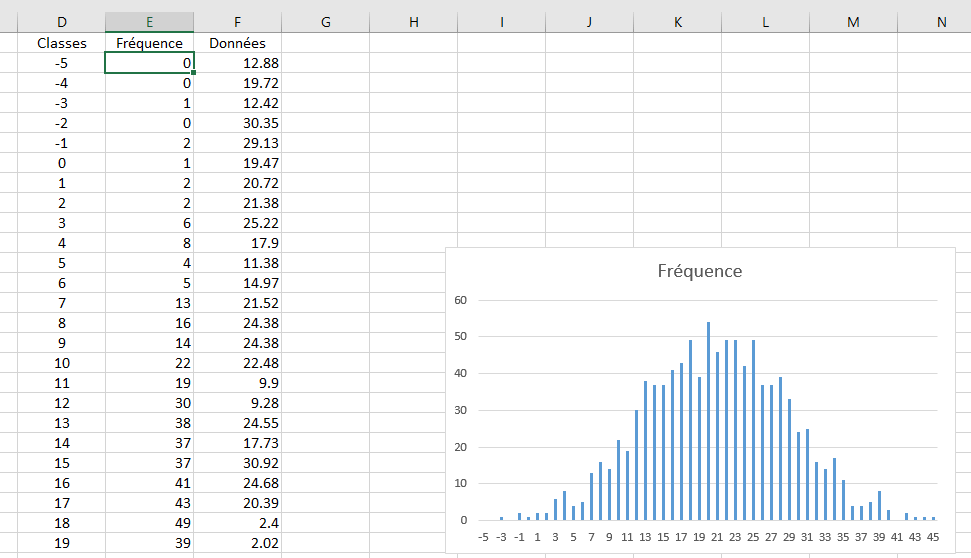
Découvrez nos micro-formations et conseils en:
- Utilisation des outils qualité
- Le contrôle qualité
- Techniques de résolution de problèmes
- Le tableaux de bord qualité
- ... et bien plus encore!
Formations sur mesure adaptées à VOS besoins, disponibles rapidement.
📩Écrivez-nous à: commentprogresser@gmail.com
Nicolas DEROBERT

