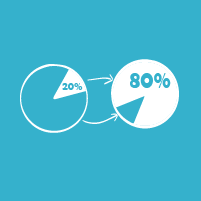
Le diagramme de Pareto avec Excel
Objectif
Analyser / Prioriser
Durée
5 à 10 min
Taille groupe
1 personne
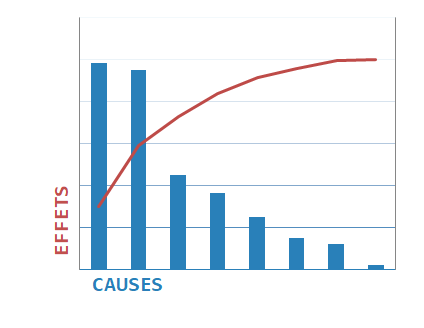
Les étapes de la construction d'un diagramme de Pareto avec Excel
Trier les valeurs de la colonne nombre de "-"
Pour effectuer le tri, vous devez :
- Sélectionner les valeurs de la colonne "nombre de "-"
- Utiliser la fonction tri d'Excel
Vous pouvez dés maintenant en faire la somme : (Voir le dossier formules ) .
Créer la colonne de pourcentage
- Créez une nouvelle colonne avec le titre "pourcentage"
- Dans la cellule "C3", inscrivez la formule "=B3/$B$11"
Notez la présence des signes "$" pour conserver la référence B11 en absolue. Vous pouvez utiliser la touche F4 pour placer les 2 caractères "$" ou les inscrire directement avec les touches du clavier. Pour en savoir plus, consultez le dossier : références cellules
- Puis déplacez la poignée de recopie vers le bas. Cela va recopier la formule tout en gardant la somme en "B11" comme valeur absolue.
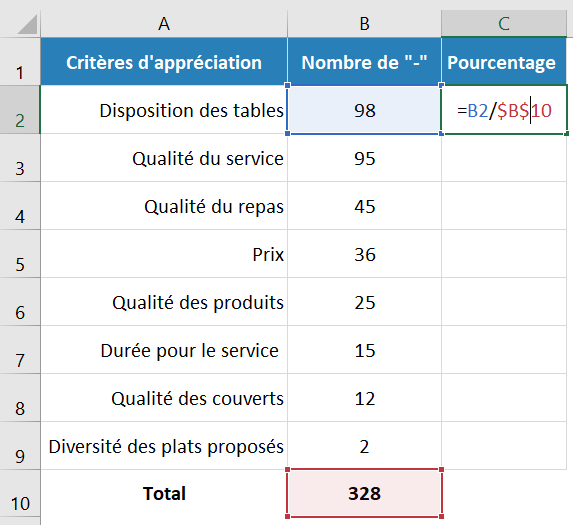
- Sélectionnez toutes les cellules de la colonne C et appliquez le format pourcentage.
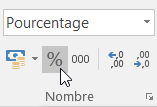
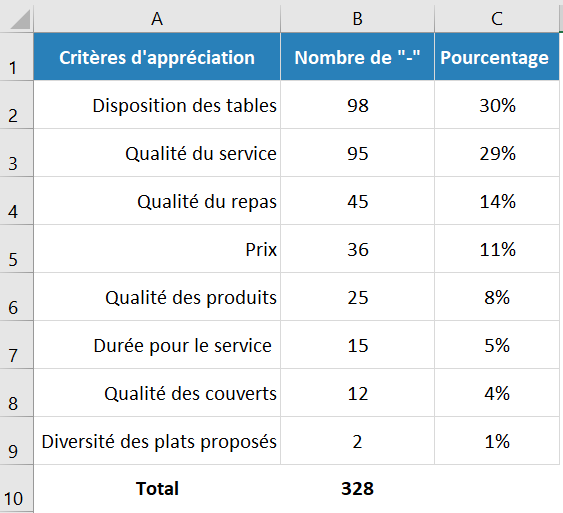
Créer la colonne de pourcentage cumulé
- Dans la première cellule, indiquez: "=C3"
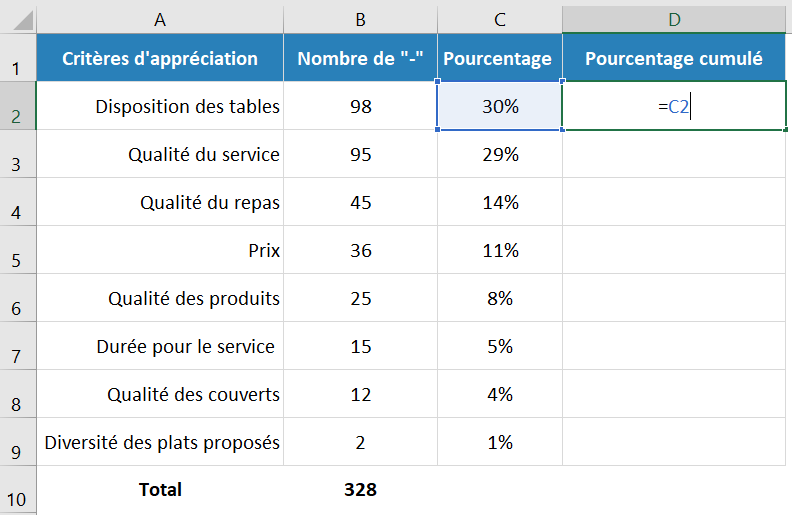
- Dans la cellule D4, inscrivez la formule "=D3+C4". Cette formule permet de faire le cumul de la valeur précédente avec la nouvelle valeur de la ligne.
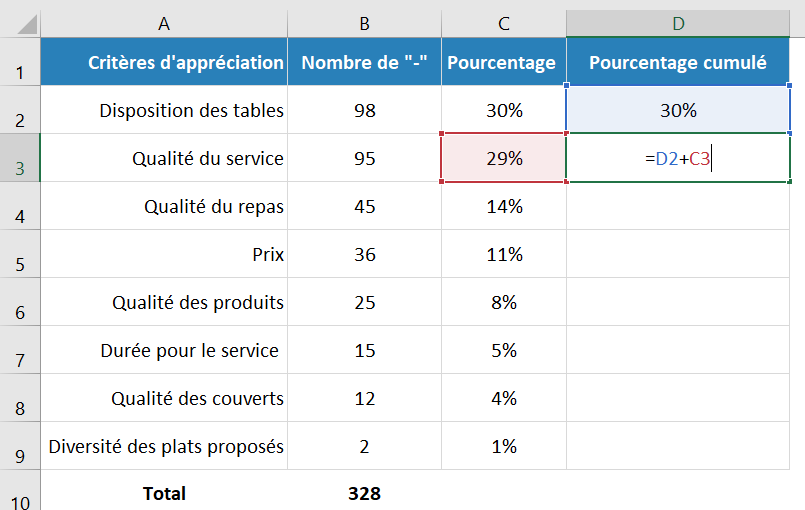
Puis déplacez la poignée de recopie vers le bas.
Créer le graphique
Vous avez le choix entre plusieurs représentations :
- soit la représentation en nombres d'occurrences
- soit la représentation en pourcentage
Cela dépend de ce que vous souhaitez représenter dans votre graphique. Dans la démonstration, nous avions choisi de ne représenter que les valeurs exprimées en pourcentage.
Dans l'exemple ci-dessous nous allons voir comment combiner un histogramme représentant le nombre de mécontentements et un cumul des mécontentements en pourcentage.
Pour ce faire, suivez la démarche suivante :
- Sélectionnez les deux premières colonnes
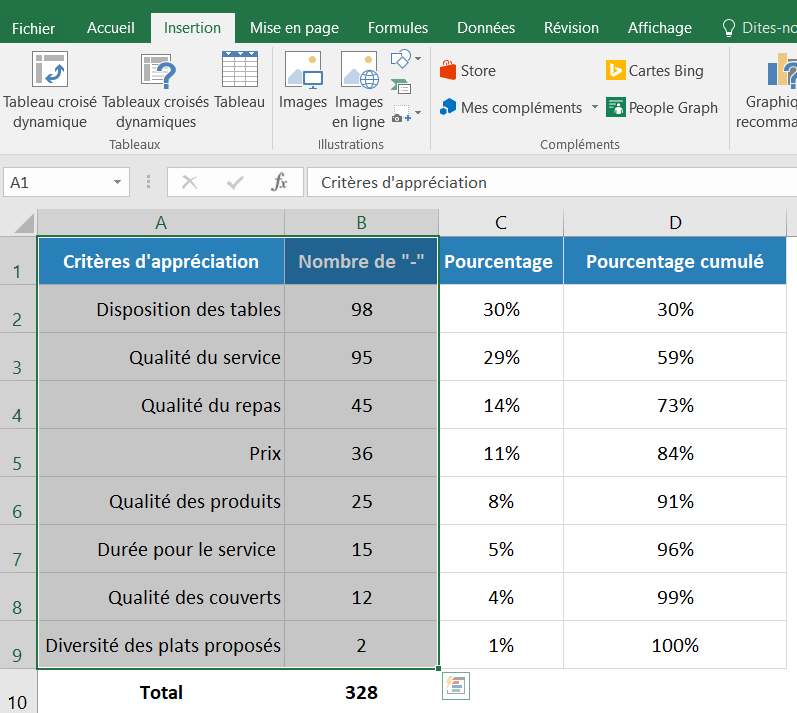
- Appuyez sur la touche Ctrl puis, en maintenant la touche enfoncée, sélectionnez la troisième colonne.
Note : la touche Ctrl contrôle permet de faire des sélections multiples de cellules.
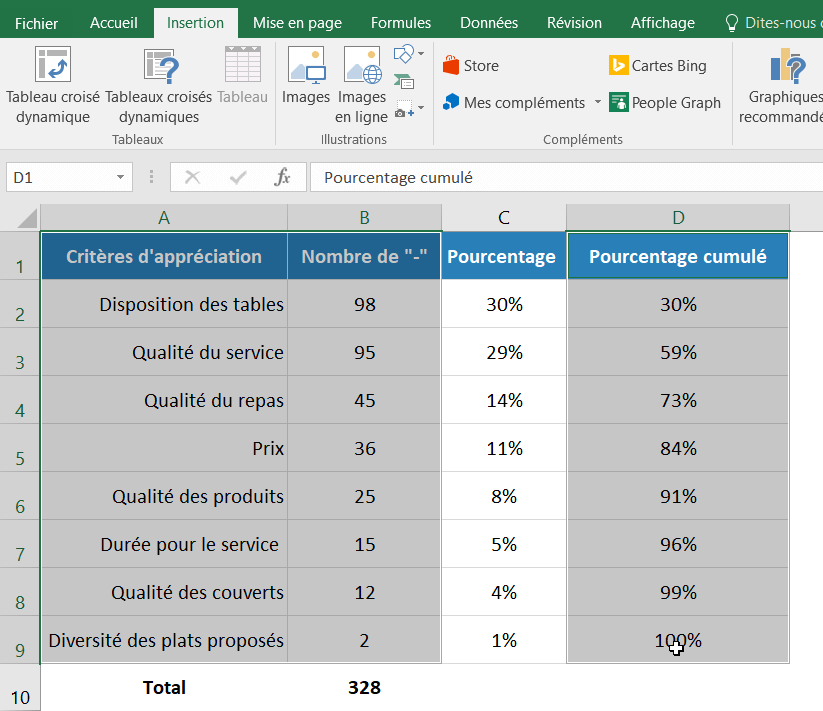
- Sélectionnez le graphique de type histogramme.
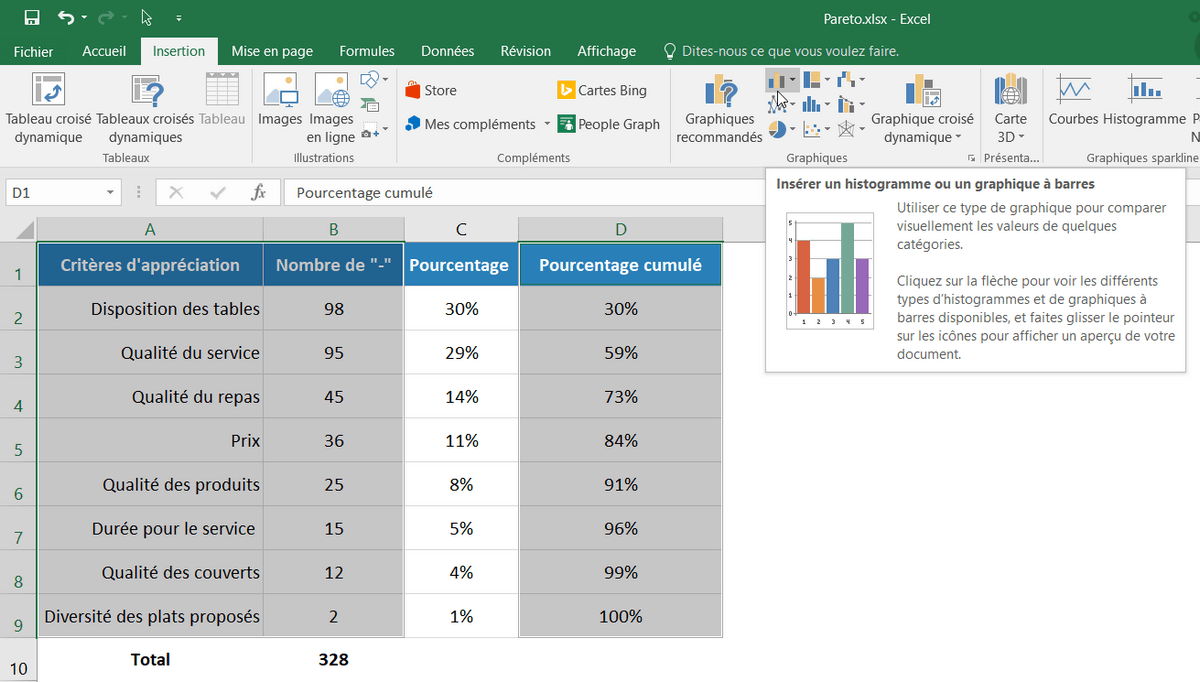
- Vous obtenez le graphique suivant
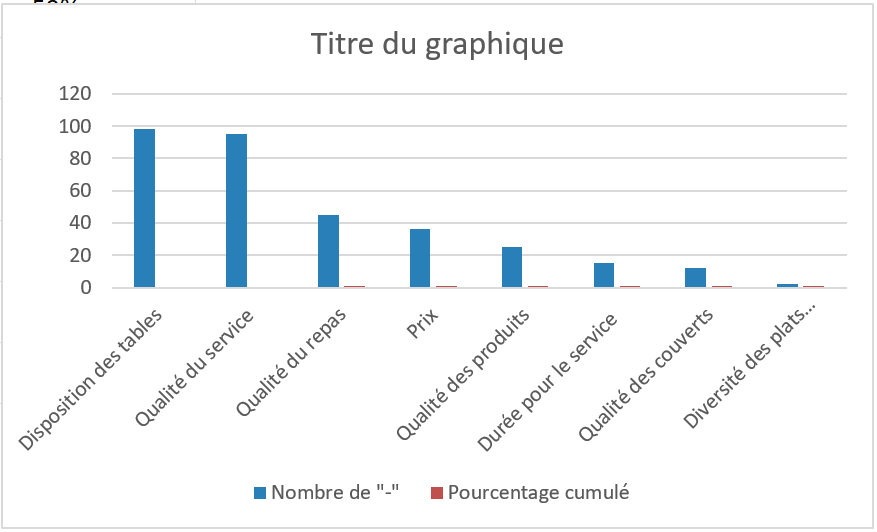
- Cliquez sur modifier type de graphique
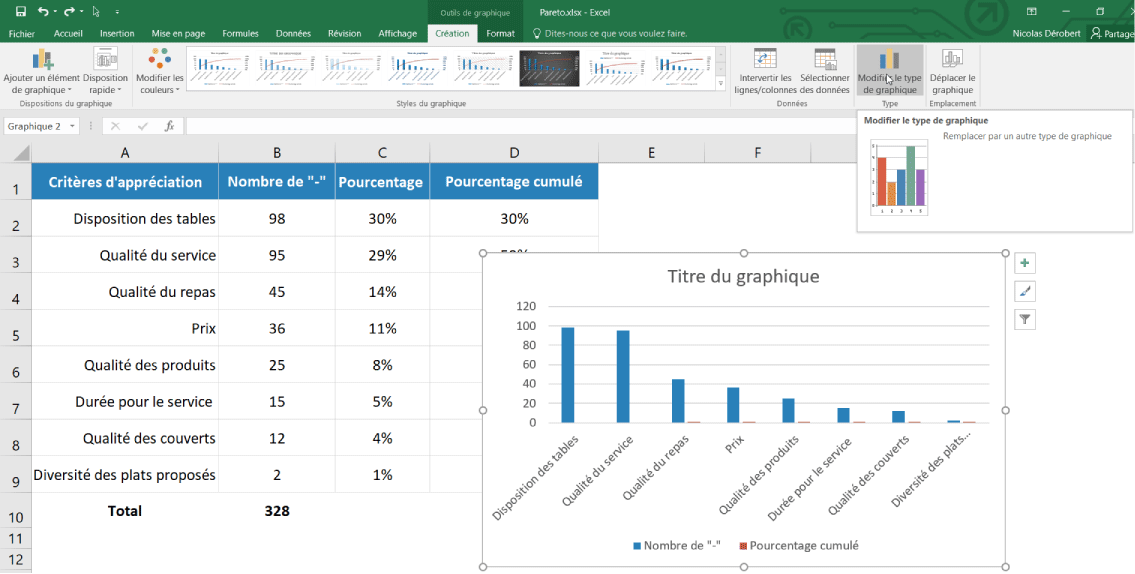
- Sélectionnez "Graphique combiné" dans la colonne de gauche.
- Sélectionnez le type de graphique "Courbe" pour la série "Pourcentage cumulé"
- Cliquez sur la coche "Axe secondaire"
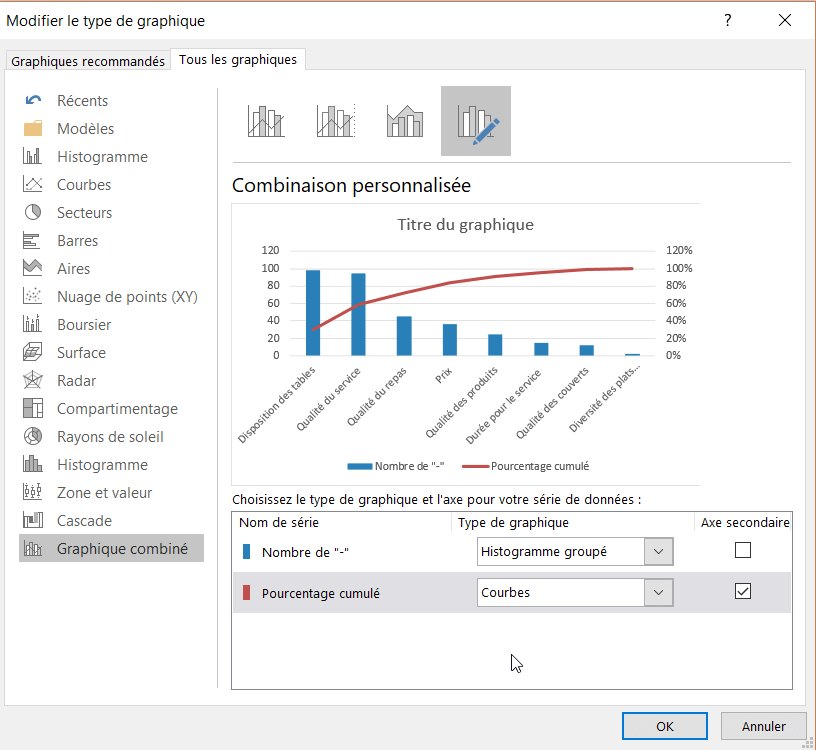
- Ajouter les étiquettes de pourcentage
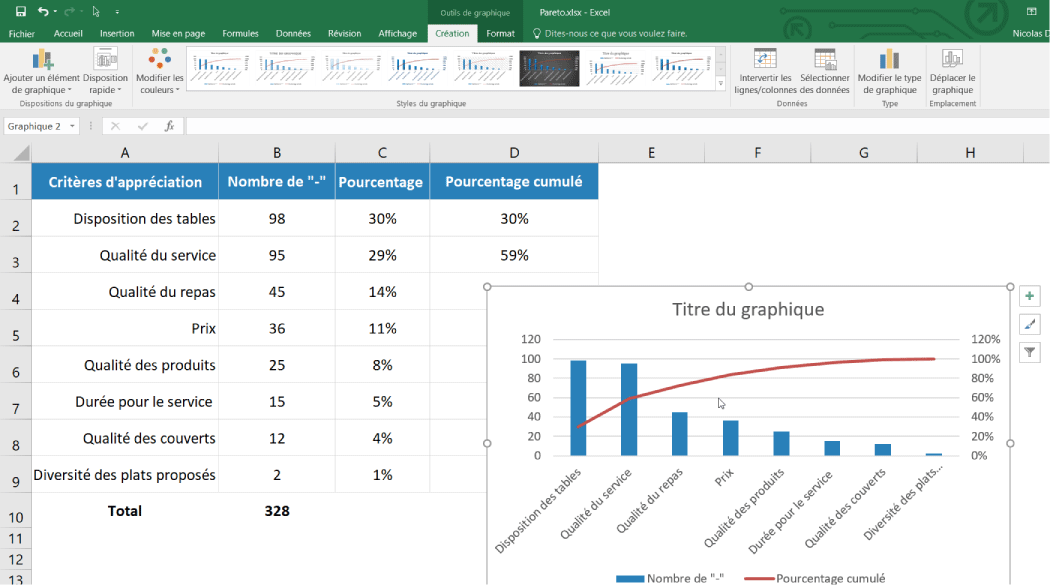
- Cliquez sur ajouter un élément de graphique
- Puis, "Etiquette de données", puis "Au-dessus"
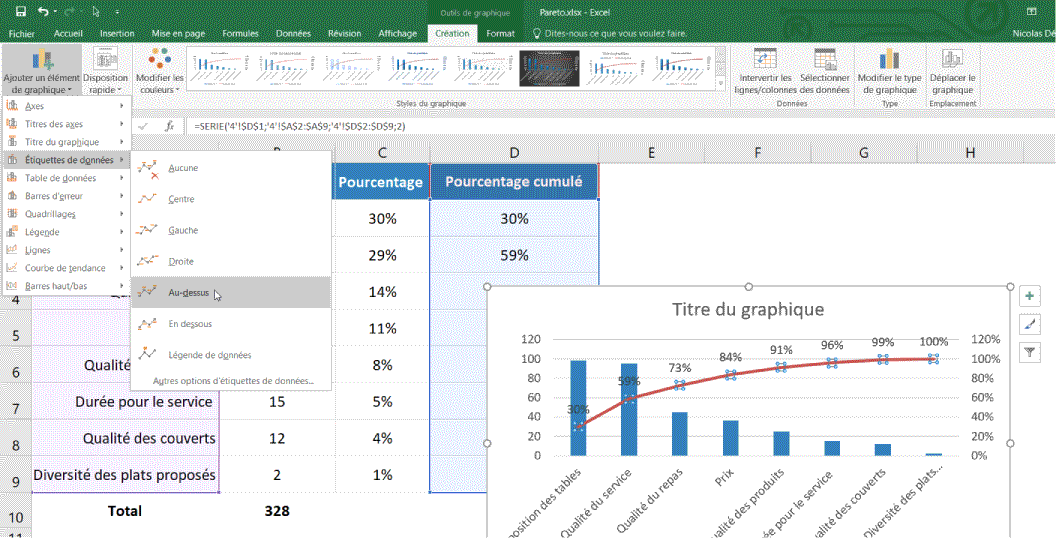
- Vous obtenez le résultat suivant:
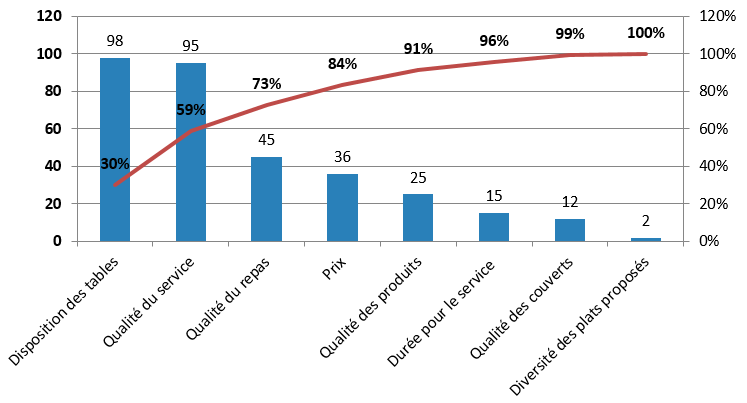
Partie 4 : Le Pareto pondéré
Le Pareto qui a été construit ci-dessus tient compte des causes de mécontentement des clients. Ce premier graphique donne déjà un résultat très satisfaisant.
Toutefois, on peut encore gagner en pertinence en intégrant un nouvel élément : le poids de chaque critère. Le poids est ici considéré comme étant l'importance du critère.
En effet, on imagine bien que les clients accordent une importance différente à chacun des critères. Pour obtenir un poids pour chaque critère, le restaurateur va procéder à une nouvelle interview de ses clients. Cette fois-ci, il va leur demander :
Lorsque vous allez au restaurant, quel poids attribuez-vous à chaque critère du tableau ?
Il va leur demander d'attribuer un poids de 1 à 9 (1 étant le poids le plus faible et 9 le poids le plus élevé)
Par exemple, dans ce restaurant, les clients sont certes fort mécontents du prix, mais ce critère n'est pas important pour eux. (Affectation d'un poids d'une valeur égale à 1). Avec ces nouvelles données, nous pourrons établir le tableau suivant :
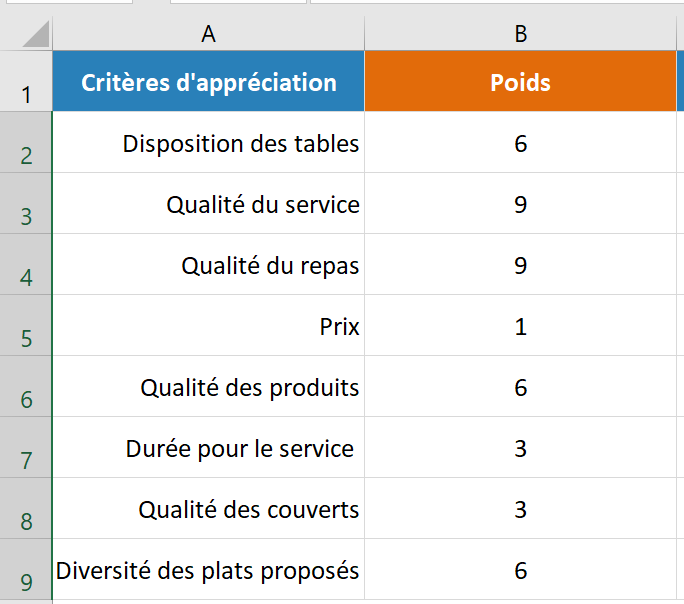
Dans notre exemple, le restaurateur "LeToutEstBon" va croiser les informations de sa première enquête avec les poids définis par les clients. Les valeurs des cellules de la colonne "Evaluation" seront obtenues en multipliant les valeurs des cellules de la colonne Poids" par les valeurs des cellules de la colonne "Nombre de "-"
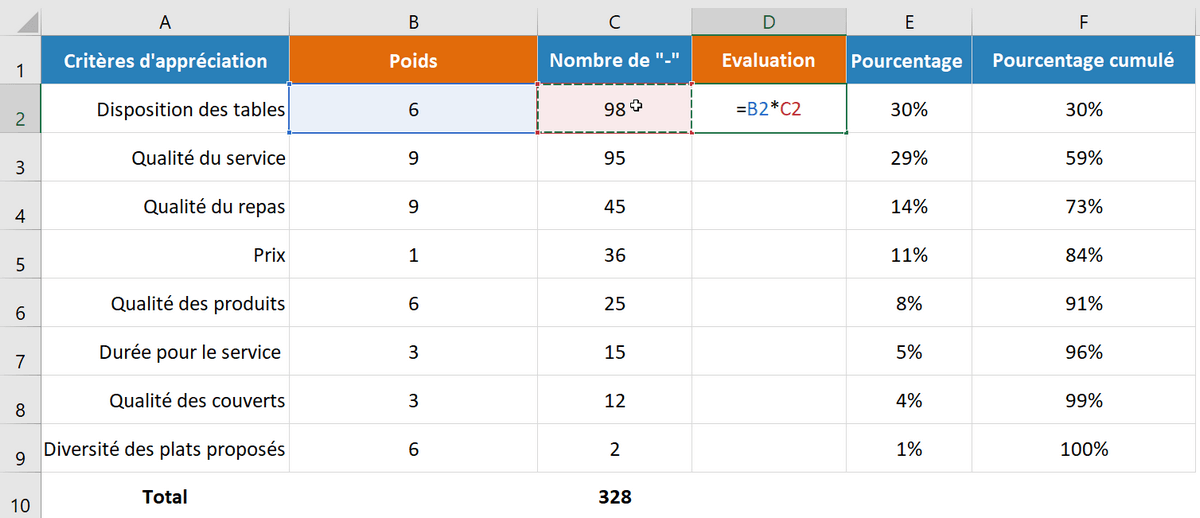
Avec cette opération, il obtient le tableau suivant :
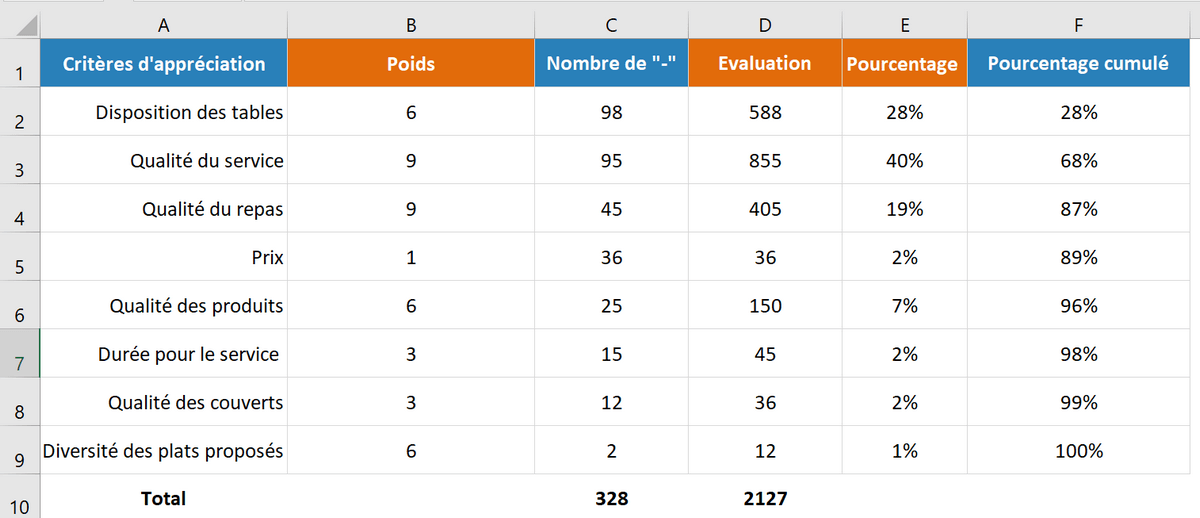
La note de 588 de la première ligne est obtenue en réalisant le produit de 6 par 98. Le pourcentage de 28% est obtenu en divisant la note 588 par le total de 2127. On remarquera que la qualité de service devient le facteur le plus important pour expliquer les mécontentements.
Pour créer de nouveau un Pareto il sera nécessaire de trier de nouveau le tableau selon la "colonne pourcentage".
Et à partir de ce tableau, nous sommes capable de construire le graphique suivant :
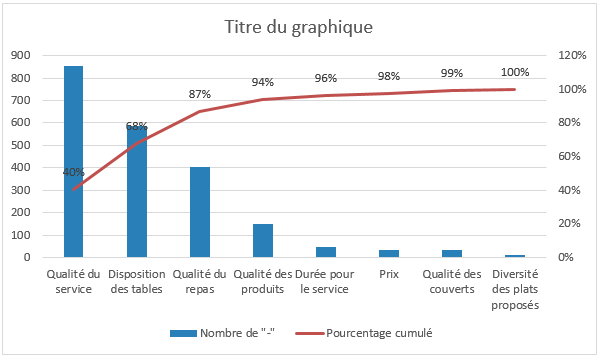
Avec ce nouveau classement, le restaurateur choisira d'améliorer en priorité :
- La qualité du service
- La distribution des tables
Découvrez nos micro-formations et conseils en:
- Utilisation des outils qualité
- Le contrôle qualité
- Techniques de résolution de problèmes
- Le tableaux de bord qualité
- ... et bien plus encore!
Formations sur mesure adaptées à VOS besoins, disponibles rapidement.
📩Écrivez-nous à: commentprogresser@gmail.com
Nicolas DEROBERT


